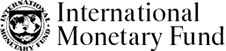How To Use Tab Separated Value (TSV) Files
Data tables are presented in text file format (tab delimited). Although
this file format allows for the data table to be easily retrieved into a
variety of applications, they are best viewed within one that will allow
one to easily manipulate data that is in columnar format. Common examples
of such applications are those that are used to create spreadsheets and
databases.
If you don't have access to either a spreadsheet or a database
application, you can also retrieve the data table file into either an
ASCII text-editing or a word-processing application. However, since
neither of these two application types has the facility to easily format
the width of the data columns, quite a bit of manual reformatting will be
required to properly view the data.
To Save a Data Table to Disk
To save a data table to disk, highlight the File link, right-click, and
then select "Save Target As." Make sure that you save the file as Text
Document.
File Saving Tip:
If you want to save the data table to a diskette, check its file
size beforehand to confirm that it will fit on the diskette.
1. Open the data table for viewing.
2.Click on
File/Properties. (Alternatively, you can right-click anywhere within
the table and select "Properties".) Included in the properties
displayed will be the file's
size. |
�
To Retrieve a Data Table in to a Spreadsheet Application or Import
the Data Table into a Database Application
To retrieve the data table into a spreadsheet application, proceed with
the steps that you normally go through to open an existing spreadsheet.
To import the data table into a database, create a new table and then
import the data table file into the newly created database table.
Note that because the data table is formatted as a Tab delimited Text
Document, you may be prompted to set the file import options, which will
ensure that the data is properly formatted when the file is retrieved into
the spreadsheet or imported into the database table. The key file import
options and their associated values are listed in the table below.
| Import Option |
Value |
| Data Type |
Text |
| File Origin |
Windows ANSI |
| Text Qualifier |
{"} |
| Field Delimiter |
{Tab} |
| First Row |
Field
Names |
Additionally, please note that null field values may be represented by
the phrase "n.a." You may need to replace all instances of "n.a." with a
blank field before importing the data table into your
spreadsheet/database.
Tips:
- Once you've retrieved/imported the data table, immediately
save it to disk before making any formatting changes. This will
avoid the need to reimport it should you run into problems
formatting the table. Remember to save the file in the native
format of the spreadsheet/database package rather than as a text
file.
- All fields, except those that contain numbers, should be
specified as field type = text.
- Numeric fields that contain "n.a." field values should have a
numeric field type. When selecting which numeric field type to
use, keep in mind that the field type you select will determine
the decimal precision of the field. Decimal precision will, in
turn, determine the amount of disk space that is allocated to the
data stored in that field. In general, the greater the degree of
decimal precision required, the more disk space that is needed to
store the field value. If the overall size of the database is of a
programmatic concern to you, choose your numeric fields carefully.
- To print the entire data table, you may need to maximize your
page format settings as follows:
|
| Format Setting |
Value |
| Page Size |
Legal |
| Page Orientation |
Landscape |
| Font Type |
Any proportional font such as
Line Printer, Arial, or Universe. A fixed font such as Times Roman
or Courier will increase the required line length. |
| Font Size |
8 point or
smaller |
| Margins |
Left = 0"
Right = 0" |
Actual margin width will be set to the
lowest default value for your printer. |
To Retrieve a Data Table into an ASCII Text Editor or
Word-Processing Application
To retrieve the data table into either an ASCII text editor or
word-processing application, proceed with the steps that you normally go
through to open a text file or document.
If you are retrieving the data table into a word-processing
application, you may be prompted to convert the file format. If yes,
indicate that you are converting from "ASCII Text."
Tips for Retrieving a Data Table into a
Word-Processing Application:
- Once you've retrieved/imported the data table, immediately
save it to disk before making any formatting changes. This will
avoid the need to reimport it should you run into problems
formatting the table. Remember to save the file in the native
format of the spreadsheet/database package rather than as a text
file.
- The data columns will be enclosed by double quotes; you can
search and remove instances of double quotes.
- To view and/or print an entire data table, you may need to
adjust the document's tab settings so that the columns display
correctly. Also, you may need to maximize your page format
settings as follows:
|
| Format Setting |
Value |
| Page Size |
Legal |
| Page Orientation |
Landscape |
| Font Type |
Any proportional font such as
Line Printer, Arial, or Universe. A fixed font such as Times Roman
or Courier will increase the required line length. |
| Font Size |
8 point or
smaller |
| Margins |
Left = 0"
Right = 0" |
Actual margin width will be set to the
lowest default value for your
printer. |
�
|